2018年はこちらに
今までこのやり方を書いてきたのですが、
MFクラウド会計に移行しました。
是非こちらの記事御覧ください。
銀行 クレジットカード会社のデータ連携も完璧でものすごく楽になります。
青色申告をスペシャル簡単にする方法!!実践編2 csvインポート、エクスポート 3/3
青色申告(複式簿記)をスペシャル簡単にする方法!! csvインポート、エクスポート 3/3
今回は実践編 入力なので、このページを最初に見られた方は是非こちらの2つのブログ記事をご覧ください。
プロローグ→ http://kantanaoiro.hatenablog.com/entry/01
実践編1 → http://kantanaoiro.hatenablog.com/entry/02

まずCSVで書き出したときにどのような表示になるか検証してみます。
この作業を行う事で、とても分かりやすくなります。
試しにいつもご使用されている入力がどのようなcsvに書き出されるか10個ぐらいで試される事お勧めします。

仮にデータを入力してcsvの書き出しをしてみる→csvデータの理解のため
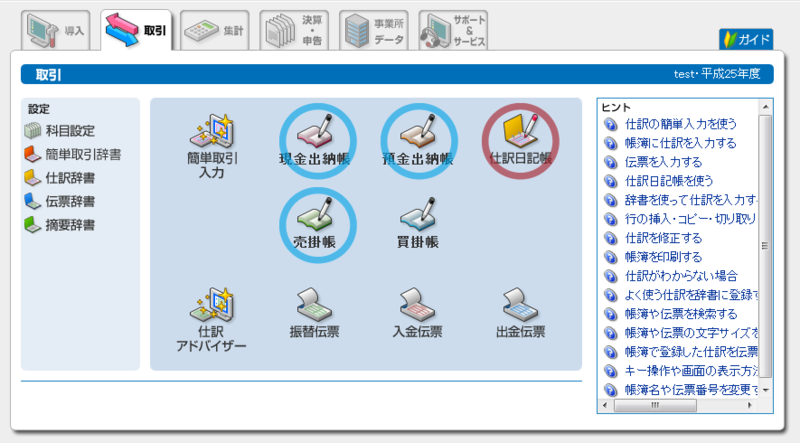
ひとまずどのようなCSVができるか理解するため仮に入力して行きます。
初期設定) 銀行 新生銀行 残高30万円 売掛金として前年度 株式会社Aに3万円残っている状態 現金の残高は2万
と借りに設定しておきます。
テスト入力として 簡単にですが考えれる物を上げてみます。
- 銀行の入出金 (新生銀行) →預金出納帳
1/5 地代家賃 150,000
1/6 売掛金 株式会社Aからの振込 30,000円
- クレジットカードの引き落とし (新生銀行)→預金出納帳
1/10 通信費 携帯電話代 12000円
- 現金 (レシート入力)として →現金出納帳
1/15 接待交際費 外食 15000円
- 売掛金 として →売掛帳
1/31 株式会社Aに 請求書を出す。 28000円
弥生青色で見てみましょう。
預金出納帳 (銀行(請求書の入金も含む) クレジットカード)

※ 1/6日の売掛金は相手勘定科目に株式会社Aが入っている事 これがないと売掛金が合わなくなります。
現金出納帳 (現金)

売掛金 (請求書出したときに入力)
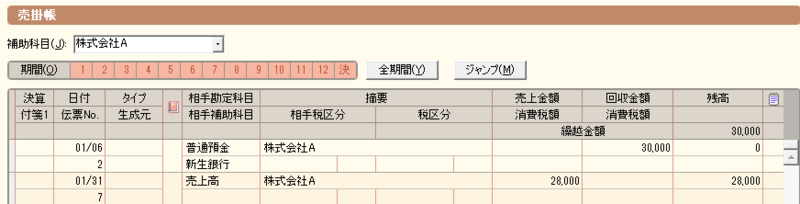
※ うえの補助科目タブを株式会社A
1/6に入金で売掛金が消えあらたに1/31日の請求書で28000円の売り掛けが発生しています。1/6日の分は預金出納帳に記載した時に自動生成された物です。
仕訳日記帳 (csv インポートエクスポート時に使用)

仕訳日記帳ですべての入力が表示されます。なのでCSVのインポートエクスポートは
仕訳日記帳から行います。

データのエクスポート
仕訳日記帳→ ファイル → エクスポート
でまずテキストファイルを生成します。 .txtの 拡張子を.csvにする事でエクセルで読み込めるようになります。

エクセルでcsvファイルを開く
エクセルで読み込んでみました。

まだ何がなんだか分かりませんよね。w
分かりにくいので項目をつけてみました。

小さすぎて全く分からないのでw
データ項目を書いて行きます。左から順番です。
- 識別フラグ → 必須
- 伝票No.
- 決算
- 取引日付 → 必須
- 借方勘定科目 → 必須
- 借方補助科目
- 借方部門
- 借方税区分 → 必須
- 借方金額 → 必須
- 借方税金額
- 貸方勘定科目 → 必須
- 貸方補助科目
- 貸方部門
- 貸方税区分 → 必須
- 貸方金額 → 必須
- 貸方税金額
- 摘要
- 番号
- 期日
- タイプ → 必須
- 生成元
- 仕訳メモ
- 付箋1
- 付箋2
- 調整 → 必須
→ 必須と書いた項目に抜けがあると読み込みエラーになります。
間違いを防ぐ方法として↓
csv形式は#をつけた行は読み込みをとばしてくれます。なのでこのようにしておくととても便利です。エクセルで色を付けて管理し、読み込ませるときにcsv保存すればOKです。
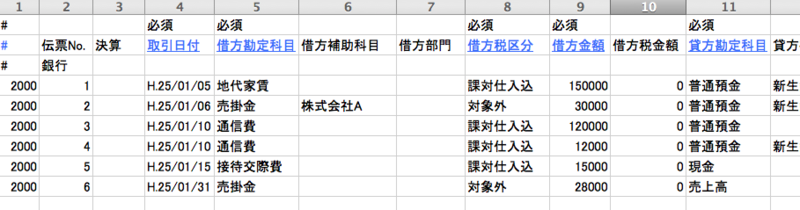
この作業をする事で大体どのデータが対応しているのか分かっていただけると思います。

では、どのようにデータをコピー&ペーストして行くか
あくまで私の場合ですが...
- 1の2000という認識フラグ 20、23、24、25はひたすらコピーです。w
- 2の伝票番号は空白でもOKです。(伝票番号は弥生の青色申告のほうでふり直す事ができます。) (弥生青色 メニュー→ツール→データのメンテナンス→伝票Noの再付番)
銀行、クレジットカードののcsvデータをコピーし
- 4.日付 (2013/1/10とかでも問題なく読んでくれます。 日付前後もバラバラでもok)
- 9. 借方金額
- 17. 適用
等にペースト
- 5.借方勘定科目と8.借方税区分に適切な物を入力
5と8は対応しているため、それにあった物を入力して行きます。 経費のコピペセットを作っておくと便利です。
- 同じようなところが多いのでひたすらコピペ作業
売り掛け等は青色申告のソフトから入力してもいいし、こちらのエクセルで処理しても問題ないです。
こつとしては自分の必要な項目を入力してみてcsvでどのような形式になるかという事を把握できれば後はとても簡単です。
最終的には銀行、クレジットカード、現金、売掛金とcsvをわけてもいいのですが、
一気に読み込んだ方が簡単なので上記で示した先頭に#を置きメモする事で、何のデータか把握できます。上から銀行、クレジット、現金、売掛金と一つのcsvデータで読み込める用にしています。

データのインポート
最後はできたcsvファイルを仕訳日記帳からインポートするだけです。
データが追加されてややこしくなるので、私の場合は仕訳日記帳ですべてのデータを消去してからいちから読み直しています。
(macのエクセルで制作したcsvデータは改行設定が異なっているためそのままでは読み込みエラーがおきます。高機能なテキストエディタ(私の場合はsakuraエディタ)で別名保存しその時改コードをCR+LFにしてください。)
弥生青色申告の良いところは、インポートのエラー理由をテキストファイルとして書き出してくれるところにあります。良くあるのが行がずれていたり、必須項目が抜けていたり。
レポートの内容を確認し、修正すればファイルの読み込みは成功します。
またまた長くなってしまいましたがいかがでしょうか?
ご自分のよく使う物をテストで入力しcsvで書き出す事でとても早く理解する事ができます。
最初慣れが必要ですが、是非試してみてください。
圧倒的に時短できるようになります。
※ 一度インポートしたデータは元に戻せないので必ずバックアップをとりましょう!

インポートしたデータの確認方法
- 月末の銀行の預金残高があっていますか?
- 売掛金は相殺されていますか?
- 現金残高はあっていますか?
- 残高試算表(集計→残高試算表)で変な数字はないですか?
等々確認していただき問題なければOKです。

追加
通信費など70%を経費として設定する場合
決算・申告→家事按分→ 振り分けたい項目の振り分け比率を入力
最後に 仕訳書き出しボタンを押すことを忘れずに。
決算書に反映されません。
やよい14では
※帳簿・伝票→家事按分振替
でも可能。

良くあるミス
弥生に取り込めない場合
- 行がずれている
- 必須項目にペースともれ
- 最初の#が抜けている
- 空白の何もない1行がある
残高が合わない場合
- 入金があった時の5借方勘定項目と6借方補助科目が5普通預金6銀行名になっていない。
- 入金があった時の11貸方勘定項目が、事業主借や売掛金になっていない
売掛金がゼロにならない
- 12借方補助科目に対応した企業名が入っていない。

わたしも最初のコピペ作業でインポートできなかったりいろいろあったのですが、上記のようなミスを何度か乗り越えると、ほとんどミスなしで行う事ができるようになりました。csvのインポートの良いところはコピペのミスをすぐに見つけれるとこにあります。
一度この読み込み方法を、今の時期になれておけば後は年末でOKだと思います。
分かりやすく書こうとしたため非常に長くなってしまいましたが、いかがでしょうか?
是非皆様お試しください。
青色申告をスペシャル簡単にする方法!! 実践編1 導入 2/3
青色申告をスペシャル簡単にする方法!! 実践編1 導入 2/3
最初にこのページにたどりついた方はこちらから読んでください。
プロローグ→ http://kantanaoiro.hatenablog.com/entry/01
まず導入部分です。 ひと月はフリーで弥生の青色申告が使えるためこちらからまずダウンロードしてみましょう。
弥生青色申告14 無料体験版
※とても良いソフトなのですが残念ながらmac非対応です。
tips →MACで無理やり弥生青色申告を使う場合
macな人は、fusion 5+win7上でこのソフト全く問題なく動きます。エクセルもマックな場合はcsvの改行指定がmac標準の物になってしまうため、windws上で読み込みエラーを起こします。その回避方法は次の実践編2に記載させていただきました。
(macのエクセルで制作したcsvデータは改行設定が異なっているためそのままでは読み込みエラーがおきます。高機能なテキストエディタ(私の場合はsakuraエディタ)で別名保存しその時改コードをCR+LFにしてください。)
で最初に行う作業がいろいろなデータの設定です。
大きく分けて4つのウィザードが次から次へと立ち上がり入力して行きます。
後からいくらでも修正できるので分からないところはどんどんとばしましょう。
以下弥生青色申告13での画面です。 すみません。
14も似ているので大体わかっていただけるかと思います。

1.事業所データの設定

- 事業所名の入力
- 勘定科目体系の入力
- 申告書の選択
- 年度情報の設定
- 勘定科目オプション
- 保存先の設定
2.消費税設定ウィザード
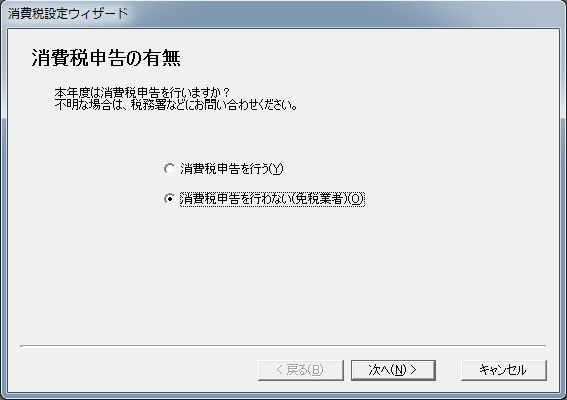
- 消費税申告者かどうかを設定
3.導入設定ウィザード
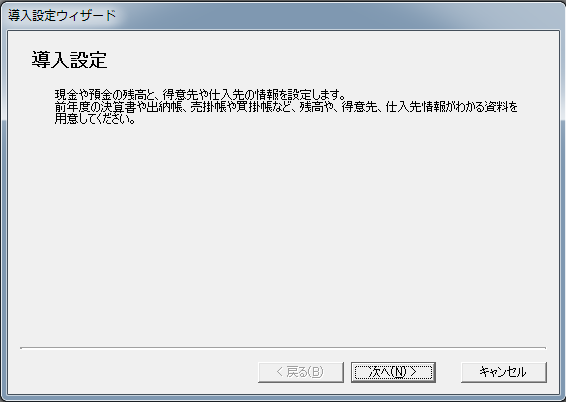
- 開始残高
- 銀行の設定
- 得意先設定 (それぞれの前年から持ち越しの売掛金設定もここで)
- 仕入れ先の設定
4.取引設定ウィザード
これに関してはCSVデータにペーストして行く作業になるので、とりあえず必要な物は選択しておいてください。
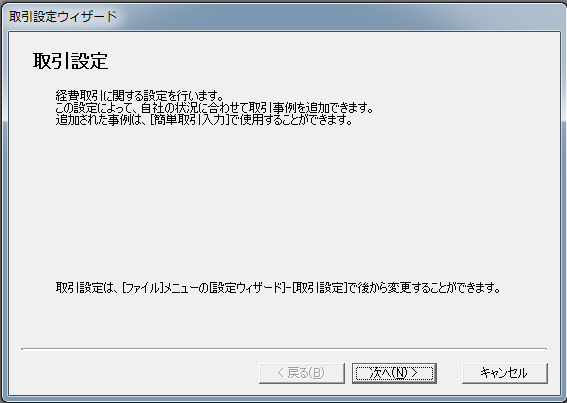
- 水道光熱費
- 旅費交通費
- 通信費
- 租税公課
- 荷造運賃
- 広告宣伝費
- 接待交際費
- 損害保険料
- 修繕費
- 消耗品費
- 福利厚生費
- 地代家賃
- 車両費
- 支払手数料
- 雑費

以上で初期の入力は終わりです。
ここで自分がつまづいたところ2つ。
- 自分が使いたい勘定項目がない。
- 売掛金が発生していないクライアントもたくさんある。
ではではその続きです。↓

自分の欲しい勘定科目がない場合
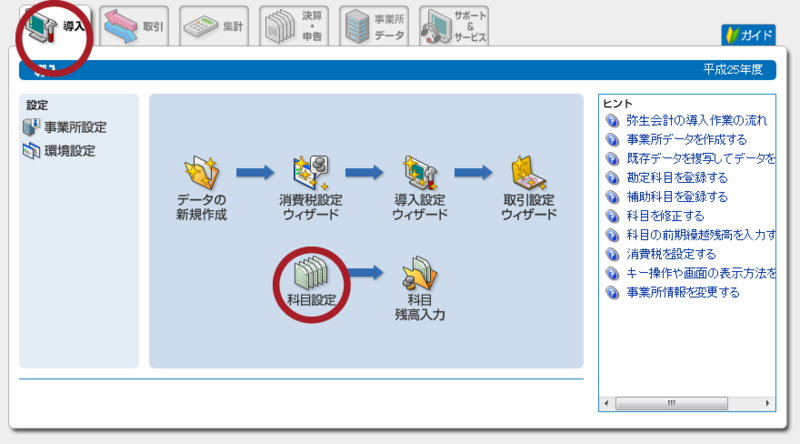
すべての要素の追加はここからできます。
導入タブ → 科目設定
私の場合は資料として購入した本などの 図書研究費
通信費に関しても100%と70%に分ける必要があったので 通信費70%という項目を追加で作成しました。
損益科目タブ → その中の経費の所をクリックし右クリックで勘定科目の作成を選択
これでいくらでも追加できます。あと諸会費も追加しました。
アルファベットですぐポップアップを出せるサーチキーと言う機能もここで設定できます。設定してもいいのですが、この項目は基本的にエクセルでコピーペースと作業となります。それぞれに対応した枝番号等なく、エクセルの勘定項目に水道光熱費と入力すると対応する仕組みになります。 この経費のリストにない物は読み込むときに弥生が聞いてきます。とてもお利口ですw
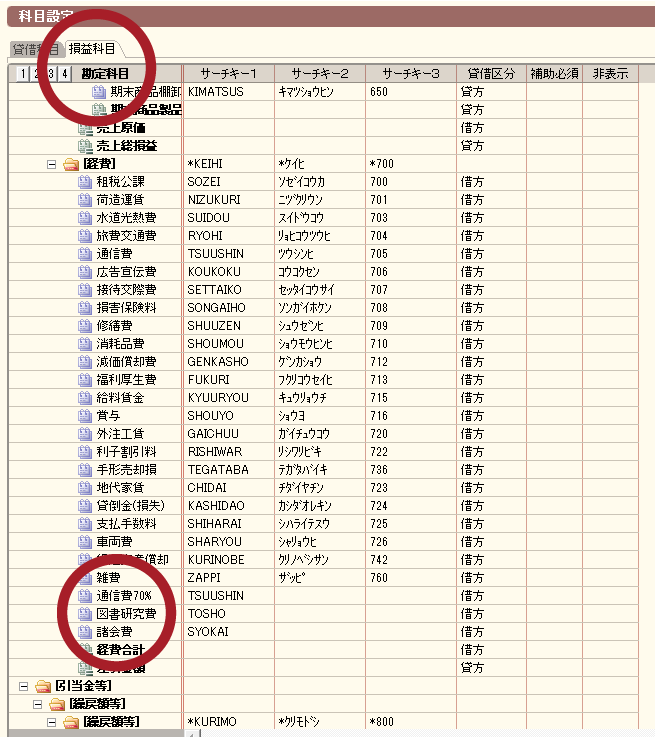

売掛金が発生していないクライアントの入力
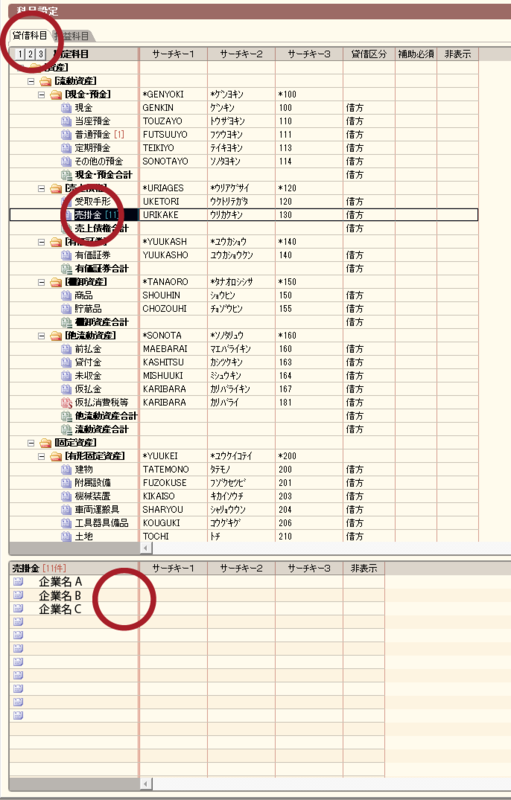
これも簡単先ほどと同じ画面の
借貸科目タブをクリック→ 売掛金→ 下の欄に企業名入力
です。これでお取り引き企業いくらでも追加できます。とても簡単。
最初の入力で売掛金の金額を間違っていたり、変更したい場合は、
取引タブ→売掛帳からできます。
導入タブ→導入設定ウィザードからでも可能です。
ここで入力した企業名がエクセルでペーストする企業名になります。大文字小文字の違いでも別企業名として認識されます。
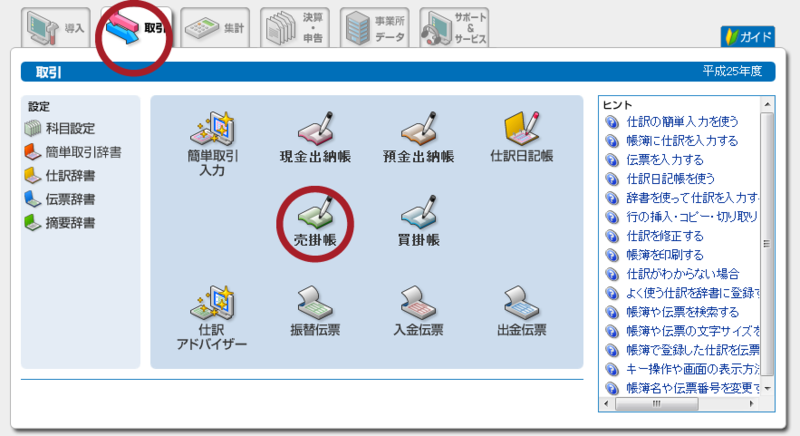

以上で導入設定完了です。
次は実際に入力するとどのようなCSVデータになるのか検証してみます。
→ http://kantanaoiro.hatenablog.com/entry/03
青色申告をスペシャル簡単にする方法!! 1/3 プロローグ
青色申告(複式簿記 )をスペシャル簡単にする方法!! 超時短!! プロローグ 1/3
忙しいフリーランス自営業者の皆様の手間をできるだけ減らすためにこのページを作りました。7年間フリーランス自営業者として青色申告に取り組み、いろんなソフトを使用した結果この方法が今のところ一番時間がかからず最短で青色申告を作成できます。
具体的な方法は徐々に公開しますが、どうやったらよいかをまとめて書いてみました。

青色申告の問題点
- 青色申告のソフトの入力にとにかく手間がかかる
- 電子化されたクレジット、銀行情報をなんでまたソフトに手入力??
- クレジット、なかなか月末の銀行残高が合わない(銀行の入出金等かなりの入力作業がつつくため)
- 入力を他の人に頼むとしても、結局仕分けは自分でやらないと行けない。
青色申告に関しては専用ソフトの入力作業がキーになってくるのですが、毎日コツコツやられる方も、年末に一気にやられる方も多いと思います。
特に青色申告複式簿記で65万円控除を目指されている方は、ちょっとした入力ミスによる売掛金、銀行残高など合わせる作業の方が大変。年末に一気にやろうとすると、なんだかんだで4日間ぐらいフルでつぶれてしまいます。 日々仕事を生み出さないといけない自営業者にとっては大変な作業になります。
私もその一人でした。
結論からいうと、
1年の入力ををまとめて年末にやった場合。4日必要だったのが→1日ですみました。慣れれば4時間ぐらいで完成します。1年分がw

やってほしいことは
● 弥生の青色申告を購入
理由 → 手入力していた銀行、クレジットカードデータをデジタルデータとしてインポートできるからです。毎年のバージョンアップ必要ないです。一つ最新バージョンを買うだけでOK。
● エクセルなどの表計算ソフトを用意
理由 → 銀行、クレジットカード等のデジタルデータを読み込み少し修正し、一気に弥生青色申告にインポートさせるために必要です。
● 地域の青色申告会に加入
理由 → 弥生青色申告は毎年バージョンアップしますが、決算書の作成ができれば後は青色申告会で毎年の変更箇所の微調整をしていただき確定申告書の作成手伝って頂けます。それは毎年の弥生の青色ヴァージョンアップに必要な修正ポイントを青色申告会にやってもらいます。
青色申告会に入会しなくてもできますが、最初の1年はいろいろ教えてもらえるのでおすすめします。

時間を短縮するテクニックとして方法 大きく6種類
時短方法 1 CSV形式インポート対応の会計ソフトに変更する
理由→ CSV 形式とは表計算ソフトで読むことに対応したテキストファイルです。
銀行やクレジットカード会社の明細は、HPよりCSV形式でダウンロードできます。
つまりこれがもう入力データに変換できます。
日々の手入力でおこる単純な入力ミスがなくなるわけです。
これが時短の要で、利点として 複式簿記の月末銀行の残高が簡単に合うようになる。 日々の入力時間の短縮。 基本的にコピー&ペースト作業なのでCSVさえダウンロードしておけば、複式簿記が入力データが出そろった提出寸前の2月の半日で終わる。
一度やり方を覚えればいいことずくめです。
-
時短方法 2 現金の入出金をあまりせず、極力1枚の経費用のクレジットカードに経費を集めましょう
理由 → レシートの入力作業をできるだけ減らす。出金データをCSV形式でダウンロードし、エクセル上のコピペで入力を乗り切るため。経費用のクレジットカードを作っておくとその1社のCSV形式出勤データをダウンロードするだけで事足りるのでとてもおすすめです。
できるだけお金の動きをCSVデータ形式で受け取りたいためクレジットに集めるという事です。
※ おすすめはマイルが貯まるANAカードです。月30万円ぐらい使用していると年間6万円ぐらいマイル溜まっている気がします。これに関してはまた別で紹介できればと考えてますw
-
時短方法 3 銀行はできるだけ一つに
理由 → これも出金データを極力CSV形式でダウンロードするため、自分の会社の銀行が一つの方がやりやすいです。
-
時短方法 4 クレジットの引き落とし日に経費としてすべて処理
理由 → 例えばクレジットなどは使用した日と引き落とされた日が違います。未払金なんかで処理すると2度手間になります。4/10に36万クレジットで引き落とされたとすると、4/10に総て項目分けしたクレジットデータをペーストします。
具体的やり方はこちらをご覧ください。 → クレジット処理の仕方
-
時短方法 5 基本的にコピー&ペースト作業なのでまとめてやった方が作業効率が良い (半年に1回 1年に1回)
理由 → 基本的にエクセルによるコピー&ペースと作業です。銀行、クレジットのデータを半年、1年分一気にダウンロードし、日付、金額、摘用を適切な箇所にペースト。そのデータに適切な勘定科目等(雑費、交通費等)をペーストして行く作業になります。 例えば1年分の銀行の通信費にあたる部分に通信費の文字をひたすらペースとして行く作業になります。ここが少し大変になりますが、すべて入力する手間に比べると遥かに楽です。
時短方法 6 売掛金の入力もエクセル(表計算ソフト)で入力。さらに取引先ごとに売掛金が入金されたか簡単に見れる (これは弥生 青色申告の機能です)
理由 → 以前使用していたソフトは売掛金をクライアントごとに分けてみる事ができませんでした。なので紙に12月の売掛金を書き出し、それを1月の銀行取引状況から消して確認しておりました。

以上簡単にですがサマリーとして解説させていただきました。
このサイトでは自営業、フリーランスの方の会計にかかる時間を少しでも短縮できるようにいろいろ紹介していきます。
次は実践編です。→ http://kantanaoiro.hatenablog.com/entry/02
クレジットの処理方法
後ほど説明していきますが、少し具体的な話をすると....(今まで青色申告ソフトを使ったことがある人用)
例) 5月10日クレジット費用(4月の使用分)として225000円銀行口座から引き落とされた場合
日付 5月10日 金額 500円 左 経費(雑費) 右 銀行
日付 5月10日 金額 720円 左 経費(消耗品費) 右 銀行.......
( 左→借方勘定科目 右→貸方勘定科目 )
これの合計500円+720円....(クレジット引き落としての経費の和)が225000円になればいいのです。 こうする事により、銀行のデータとCSVで統合した時、5月10日の分はすべてクレジットカードデータだなと分かります。CSVデータをエクセルで編集する際はクレジットカードのCSVデータを弥生のCSVデータにコピペで終了です。
注意する事としては銀行のCSVデータの225000円 クレジットカード分引き落としの1行を削除してください。(だぶってしまうため) それで銀行の残高が完璧に合います。
銀行のCSVデータ225000円とクレジットカードのCSVデータ225000円を置き換える作業です。
※12月と1月のクレジットカード処理だけ注意。
2012年12月に使用したクレジットは2013年1月に引き落とされます。(カードによっては2月の引き落としにも前年度分が含まれることもありますので注意)
12月に使用した経費が年をまたぐのはおかしいですよね。また1月引き落としの」クレジットにも昨年度の12月の経費費用が入っています。この場合年度をまたぐため上記の処理ができなくなります。クレジットカードの前年度の分はすべて一括で処理してしまえという方法です。
1月にクレジットカードの引き落としがあった中から昨年度末12月に使用した経費を引く
この場合は1月引き落とし(2013年)のクレジットカードの中から12月(2012年)に使用した分を合算しその合計を一行で処理できます。
(昨年度の青色申告で報告済みなので)
1月の考え方 (クレジットカード)
例えば2013年1月10日に引き落とされた245800円のクレジットカードのうち125000円が2012年12月使用分だった場合
1月10日(引き落とし日)125000円
左 事業主貸し (12月に事業主借で処理した物を貸しで戻す)
右 銀行(経費使用12月分まとめ)
残りの経費は通常コピー&ペースト。
125000円+入力した経費の合計が245800円になればOK
昨年年度末の経費は昨年の青色申告で報告済みなのでこれでOKになります。
エクセル上なので足し算の確認はとても簡単ですよね。
12月の考え方 (クレジットカード)
12月に使用したクレジットに関しては次の年の引き落としなので
12月12日(実際に経費が発生した日) 580円
左 雑費(経費の仕分け項目)
右 事業主借り
まだ引き落としが発生していないためお金を借りている事になります。なので
左が仕分け 右が事業主借です。
12月に使用したクレジットに関しては1月分の明細CVSより抜き出して
上記のようにコピー&ペーストです。