青色申告をスペシャル簡単にする方法!! 実践編1 導入 2/3
青色申告をスペシャル簡単にする方法!! 実践編1 導入 2/3
最初にこのページにたどりついた方はこちらから読んでください。
プロローグ→ http://kantanaoiro.hatenablog.com/entry/01
まず導入部分です。 ひと月はフリーで弥生の青色申告が使えるためこちらからまずダウンロードしてみましょう。
弥生青色申告14 無料体験版
※とても良いソフトなのですが残念ながらmac非対応です。
tips →MACで無理やり弥生青色申告を使う場合
macな人は、fusion 5+win7上でこのソフト全く問題なく動きます。エクセルもマックな場合はcsvの改行指定がmac標準の物になってしまうため、windws上で読み込みエラーを起こします。その回避方法は次の実践編2に記載させていただきました。
(macのエクセルで制作したcsvデータは改行設定が異なっているためそのままでは読み込みエラーがおきます。高機能なテキストエディタ(私の場合はsakuraエディタ)で別名保存しその時改コードをCR+LFにしてください。)
で最初に行う作業がいろいろなデータの設定です。
大きく分けて4つのウィザードが次から次へと立ち上がり入力して行きます。
後からいくらでも修正できるので分からないところはどんどんとばしましょう。
以下弥生青色申告13での画面です。 すみません。
14も似ているので大体わかっていただけるかと思います。

1.事業所データの設定

- 事業所名の入力
- 勘定科目体系の入力
- 申告書の選択
- 年度情報の設定
- 勘定科目オプション
- 保存先の設定
2.消費税設定ウィザード
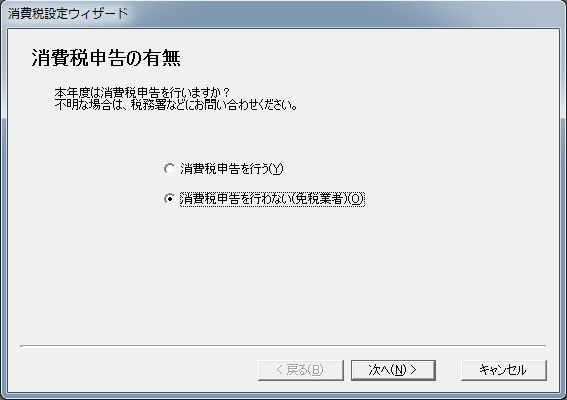
- 消費税申告者かどうかを設定
3.導入設定ウィザード
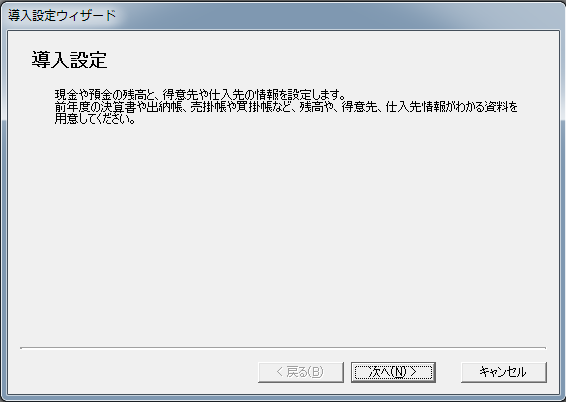
- 開始残高
- 銀行の設定
- 得意先設定 (それぞれの前年から持ち越しの売掛金設定もここで)
- 仕入れ先の設定
4.取引設定ウィザード
これに関してはCSVデータにペーストして行く作業になるので、とりあえず必要な物は選択しておいてください。
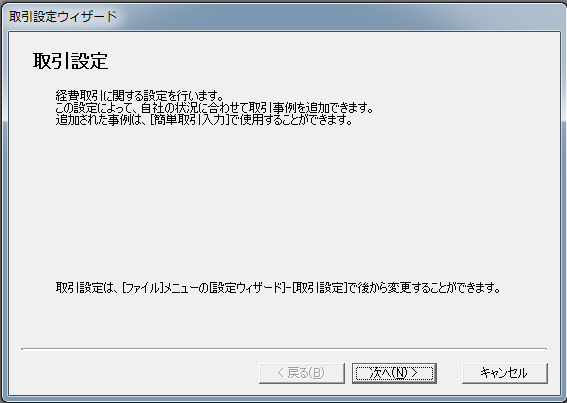
- 水道光熱費
- 旅費交通費
- 通信費
- 租税公課
- 荷造運賃
- 広告宣伝費
- 接待交際費
- 損害保険料
- 修繕費
- 消耗品費
- 福利厚生費
- 地代家賃
- 車両費
- 支払手数料
- 雑費

以上で初期の入力は終わりです。
ここで自分がつまづいたところ2つ。
- 自分が使いたい勘定項目がない。
- 売掛金が発生していないクライアントもたくさんある。
ではではその続きです。↓

自分の欲しい勘定科目がない場合
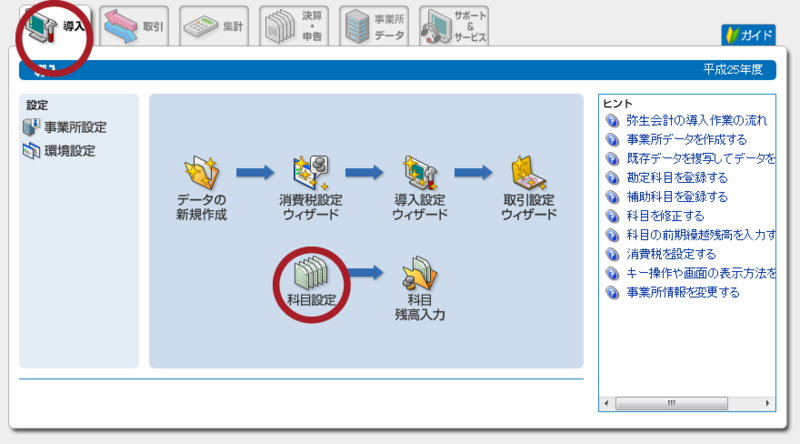
すべての要素の追加はここからできます。
導入タブ → 科目設定
私の場合は資料として購入した本などの 図書研究費
通信費に関しても100%と70%に分ける必要があったので 通信費70%という項目を追加で作成しました。
損益科目タブ → その中の経費の所をクリックし右クリックで勘定科目の作成を選択
これでいくらでも追加できます。あと諸会費も追加しました。
アルファベットですぐポップアップを出せるサーチキーと言う機能もここで設定できます。設定してもいいのですが、この項目は基本的にエクセルでコピーペースと作業となります。それぞれに対応した枝番号等なく、エクセルの勘定項目に水道光熱費と入力すると対応する仕組みになります。 この経費のリストにない物は読み込むときに弥生が聞いてきます。とてもお利口ですw
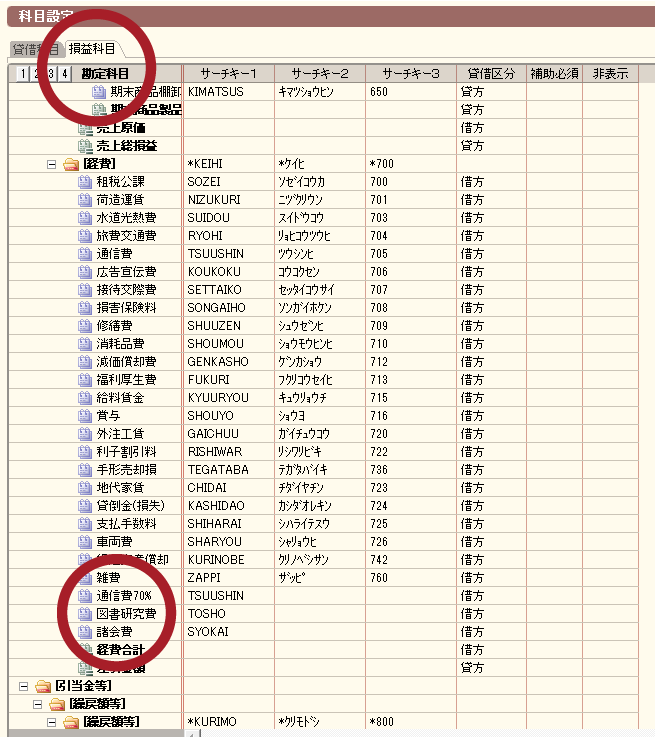

売掛金が発生していないクライアントの入力
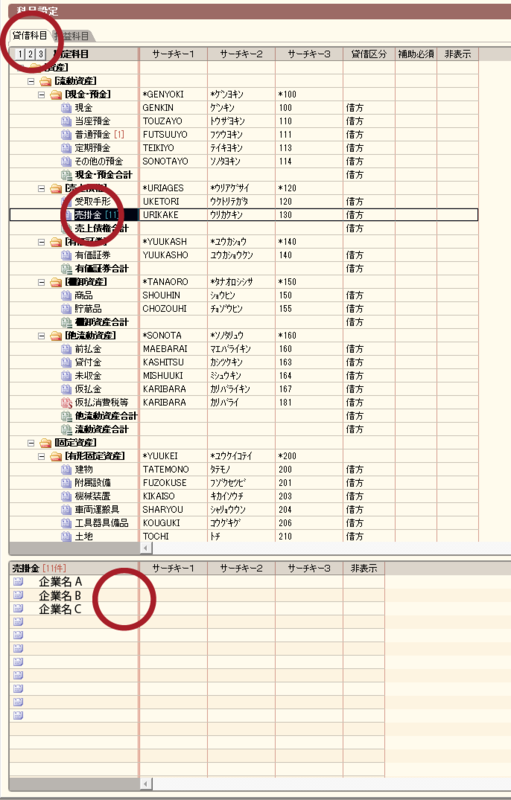
これも簡単先ほどと同じ画面の
借貸科目タブをクリック→ 売掛金→ 下の欄に企業名入力
です。これでお取り引き企業いくらでも追加できます。とても簡単。
最初の入力で売掛金の金額を間違っていたり、変更したい場合は、
取引タブ→売掛帳からできます。
導入タブ→導入設定ウィザードからでも可能です。
ここで入力した企業名がエクセルでペーストする企業名になります。大文字小文字の違いでも別企業名として認識されます。
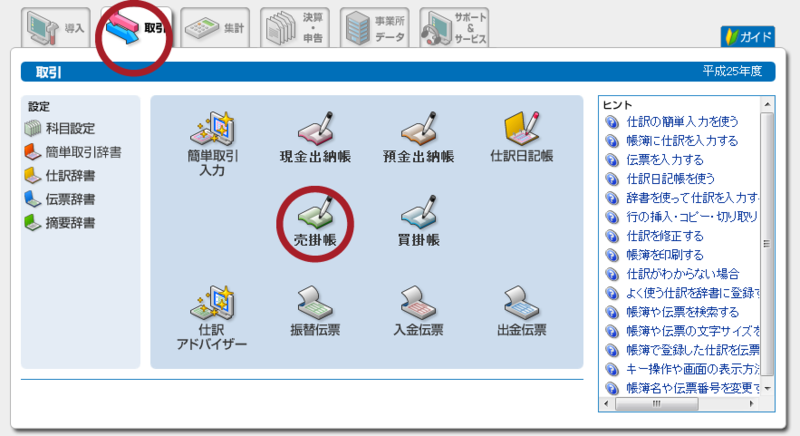

以上で導入設定完了です。
次は実際に入力するとどのようなCSVデータになるのか検証してみます。
→ http://kantanaoiro.hatenablog.com/entry/03